[완전초보] 데이시스 DS1988W 구입기 및 LCD 모니터의 글자가 흐릿할 경우 TFT-LCD 모니터 글자가 흐릴 때, LCD는 해상도 변경시 '자동설정(Auto)'를 눌러주세요. LCD 모니터의 화면이 선명하지 않다 흐리멍덩하다 흐리다, 흐릿하다, 흐림, 뿌옇다 흐린 경우
※ 일반적인 LCD 모니터에서 글자가 흐릿할 경우 [완전 초보용 혹은 LCD 모니터를 처음 쓰는 분들을 위한 팁입니다]
CRT 모니터의 글자가 흐릿할 경우, 역시 세부 조정 나사가 있거나 OSD(화면 조정) 메뉴 중에 물결 무늬 등을 제거하는 기능이 있긴합니다만... 갈수록 글자가 흐려져서 설정 조정으로도 한계가 있을 경우엔 모니터 수명이 다 되었다고 봐야할 겁니다. 정비하는 분이 모니터 뜯어서 세부 조정을 할 수도 있다고 하던데, 그것도 오래가진 않는다고들 하더군요.
LCD 모니터의 경우엔, LCD 모니터 특성상 모니터 '최적해상도'로 맞추지 않으면 글자가 흐릿하게 나오는 경우가 많습니다. 최적해상도가 보통 해당 LCD 모니터의 최고해상도와 같은 경우가 많으므로, 최고해상도에 맞춰두는 것이 가장 선명한 화면을 보여주지만, 글자가 너무 작아서 눈이 아프지요. 그럴 경우엔, '자동 조정' 기능을 눌러주면 조금이라도 선명하게 조정된 화면을 볼 수 있습니다.
대부분의 LCD 모니터엔 '자동 조정' 기능이 있습니다. PHASE와 CLOCK, 수평, 수직 화면 위치 조정을 자동으로 해주는 기능입니다.

삼성LCD 17인치 모니터 예시. AUTO 버튼이 자동설정 기능. DS1988W는 'E' 버튼을 누르면 됩니다.
이런식으로 흐릿하거 글자 색깔이 좀 이상하고 화면 위치도 이상하다면, 자동 조정 기능을 이용... 글자가 많은 문서창을, 전체화면으로 가득 채웁니다. 자동설정이 끝날때까지 가만히 기다리세요. 자동설정된 값. 해상도와 주파수에 따라서 최적값이 달라집니다.



- 물론, 이렇게해도 원하는만큼의 결과를 얻지 못하는 수가 많습니다. LCD 모니터의 기능이 고장났거나, 그래픽 카드와의 궁합이 안맞거나, LCD 모니터 혹은 VGA 수명이 다 되었거나 할 수도 있거든요.
※ 최저가 수준 와이드 19형 LCD Monitor Daysis DS1988W 구입 사용기
결론부터 말하자면, 가격대에 만족하는 제품입니다. 순전히 가격만 보고 구입한 것이니까요. 사실 와이드 19인치는 화면이 좀 작을 것이란 걸 알고 있었지만, 왠지 '와이드'란 말에 끌려서 사버린 듯 합니다.
데이시스(DAYSIS)에서 연말,연초에 걸쳐 판매한 최저가 수준의 DS1988W 와이드 LCD 모니터(19인치형)를 구입하였습니다.(배송비 포함 12만원7천원 정도. 현재는 일시 품절인듯) 이제 겨우 2주일 가량 사용한 것이라, 안정성 내구성 문제에 대해서는 드릴 말씀이 없습니다. 다만, 모니터가 오래오래 건강하게 수명을 다할 때까지 고장이 없길 바랄 뿐이네요(중소기업 제품이라 AS받기도 좀 더 복잡할테고요)

와이드스크린(widescreen) 비율의 모니터로 19인치는 좀 작습니다. 와이드 비율이므로 가로 길이가 길기 때문에, 19인치라고 해도, 실제 4:3 비율의 17인치 모니터보다 세로 길이가 짧습니다! 그래서 최고 지원 해상도도 1440 x 900 이라고는 하지만, 1440 x 900에서는 글자가 너무 작아서, 비율이 좀 안맞더라도 1280 x 768 해상도를 쓰고 있습니다.

최적, 최고해상도는 1440 x 900

1280x800 해상도를 지원하나 싶어서 눌러봤는데...

정작 모니터는 1280x768로 설정되고, 나머지 화면을 아예 잘려버리더군요. 1280x800은 지원이 안됩니다.
대부분의 와이드 모니터는 16:10 비율입니다. 이 모니터 역시 16:10 비율입니다.(최근들어서야 16:9 비율의 모니터 모델이 회사별로 한두개씩 보이더군요.) 근데 제대로 지원하는 16:10 해상도는 1440 x 900 뿐인 것 같네요.
※ 지원해상도(유니텍 지포스 8500 GT와 연결한 경우)
4:3.2 비율 해상도 1280x1024 (4:3 모니터에서보면, 원래보다 살짝 세로로 찌그러지고 가로로 퍼져보이게 됩니다)
4:3 비율 해상도 640x480, 800x600, 1024x768, 1152x864, 1280x960
16:9 비율 해상도 1280x720
16.7:10 비율 해상도 1280x768 (추천. 비율은 조금 안맞지만...)
16:10 비율 해상도 1440x900 (최적해상도)
최적해상도가 1440 x 900라서, 1440x900 60 Hz에서 가장 선명한 화면을 보여주지만, 위에서도 말했듯 19인치 와이드라서 체감 크기는 17인치 4:3 모니터보다 작습니다.(세로 길이만 볼 경우) 그러니 대충 1280 해상도가 적당하긴 한데, 정확한 16:10 해상도인 1280 x 800은 지원하질 않으니, 어쩔 수 없이 1280x768을 써야합니다. 그런데 1280x768을 쓰면 정상적인 화면 비율보다 세로로 약간 길쭉해집니다. 그래도, 모니터 지원하는 해상도 중에는 1440x900 을 제외하고는, 가장 16:10 비율에 근접하는 해상도가 1280x768이니 어쩔 수 없군요.
일반적인 4:3 비율 해상도(800x600, 1024x768, 1152x864, 1280x960)을 사용하게 된다면, 가로로 넓게 퍼져 찌그러진 영상을 보게 됩니다.(와이드 HDTV에서 일반 SD 4:3 비율 방송 화면을 볼때 가로로 길쭉하게 길어져보여 화면이 눌린 것 처럼 뚱뚱해보이는 것과 같은 이유) 굳이 4:3 비율의 해상도로 사용하시겠다면, '고정종횡비(화면 비율 조정/Aspect Ratio)' 기능을 사용하셔야겠네요.(아래 메뉴 설명을 참고하세요)

정상적인 화면 비율입니다만...

와이드 모니터에서 4:3 해상도를 고수할 경우, 이렇게 퍼져보입니다. 와이드 모니터에 적절한 해상도를 쓰거나, 아니면 '화면 비율 조정'로 4:3 비율로 모니터를 조정하시는게 좋겠네요.(취향 문제)

전원부 어댑터도 모니터 내장 통합입니다. 내장 스피커도 있긴한데 영화,음악 감상용 수준은 안됩니다.(역시 내장 싸구려 스피커라서 음질이 쥐약임;;;) DVI도 지원하는데 돈 아낀다고 케이블을 안사서 어떤진 모르겠네요.



OSD 언어 한글로 선택 가능. 기본값은 영어였습니다.
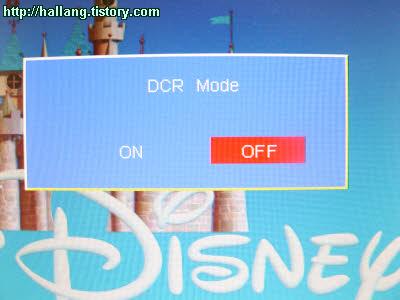
▲ 버튼만 누르면 DCR 조정. 취향에 따라 다르겠지만, 화면 밝기가 수시로 바뀌므로 그냥 OFF 해두기를 추천

▼ 버튼을 누르면 화면비 조정. 화면이 퍼져보일땐, 4:3 비율로 설정해줍니다.
화면 자동 조절 기능을 쓸데는 위에서도 말씀드렸듯, 전체화면 가득차게 글자가 많은 문서를 띄워두는 것이 가장 좋습니다. 글자에 맞게 화면을 좀 더 선명하게 해주는 것 같더라고요.
DCR 기능이 있긴한데, 이건 뭐 차라리 안쓰는게 낫습니다. 백라이트의 밝기를 자동 조절해서 동적명암비를 구현했다고들 하는데... 창을 띄우고 닫고 할때마다 화면이 밝아졌다가 어두워졌다가 난리도 아닙니다. 그냥 단순하게, 밝은 영상이 있으면 백라이트 밝기를 올려서 더 밝게 보여주고, 어두운 화면이 나올땐 아예 더 어둡게 보여주는 그런 기능입니다. 계속 모니터 밝기가 수시로 바뀌니 정신 사납더군요.
모든 전자 제품(특히 중소기업 제품)이 그렇듯, 불량화소 개수와 제품 상태 안정성 내구성 등은... 거의 뽑기나 다름없습니다만, 제가 구입한 제품은 불량화소가 거의 없군요. 불량화소 관련 교환 문제는 제조사마다 다르니 제조사 AS센터에 문의를 하셔야겠습니다.
※ 화면보호기(전원차단) 문제! 에너지 절약용 전원 차단 기능을 설정하지 마세요! LCD 화면이 초기 부팅 화면 까지는 잘 나오다가 윈도우 XP에 돌입하면 안나올 경우...
제가 Geforce 4 MX 440를 사용하던 중에 발생한 문제인데, 스크린세이버에 돌입한 이후, 다시 시간이 오래 지나 전원차단 기능이 작동되었더군요. 문제는, 컴퓨터를 조작해도 LCD 화면이 다시 복구가 되지 않는 겁니다! LCD의 전원을 완전히 뽑았다가 다시 꽂아도 안되더군요. 그런데 웃긴건, 다른 PC에 꽂았더니 화면이 잘 나오더군요. 안전모드/VGA 모드로 들어가도 화면이 잘 나오고요.
결국 해결방법은, 안전모드(혹은 VGA모드)에서 그래픽 카드 드라이버를 완전 제거한 후, 다시 인스톨하는 것이었습니다. LCD 단독 문제라기 보다는, 윈도우 XP의 전원차단 기능 + 그래픽카드 드라이버 등이 복합적으로 오류를 일으키는 것 같더군요. F8 키를 눌러 VGA 모드(혹은 안전모드 등)로 윈도우 XP 부팅 → 그래픽 카드 드라이버 제거 → 재부팅 후 그래픽 카드 드라이버 새로 설치하여 해결했습니다.
해결이 되었다면, 혹시 모르니 앞으로 LCD 모니터 전원차단 절전 모드는 사용하지 않도록 꺼놔야겠지요. 바탕화면 마우스 우클릭 → 속성(R) → 화면보호기 → 전원(O) → 모니터 끄기를 "사용안함"으로 설정하세요.
이렇게도 해결이 안되는 경우, 다른 PC에 LCD를 꽂아봐서 화면이 잘 나온다면, 그래픽 카드에 문제가 생긴 것일수도 있습니다.
※ 관련글 링크
- LCD 모니터 불량화소 체크용 간단한 프로그램, LCD 픽셀오케이 (LCD-PixelsOK)
- 저렴한 광시야각 HDTV 수신 LCD 모니터의 위엄! 퍼스트 FS230-NT (23형, 23인치) 사용기, 잘만 ZM-M215W와 Radeon HD5850으로 와이드로 보기(아이피니티, Eyefinity)