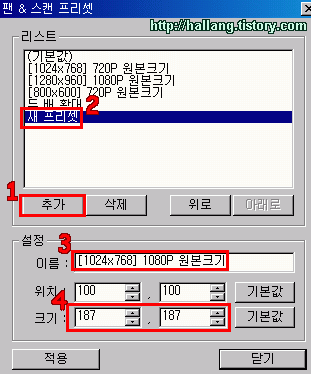저해상도에서 HD 초고화질 동영상을, 픽셀 크기 1:1 그대로 (1배 크기)로 확대하고 나머지 부분은 잘래내서(크롭/crop) 보기. KMPlayer 및 곰플레이어
720p 혹은 1080p 영상을 저해상도로 볼땐, 오히려 영상이 축소되어 어느 정도는 뭉게지게 됩니다. 원본 pixel 크기로 동영상을 확인해보고 싶다면 아래 방법을 이용해보세요. 이 방법을 통해, 그래픽 카드나 설정 탓으로 계단 현상 등 화질 저하가 발생하는 지도 제대로 확인해볼 수 있습니다. 단, 영상의 상하좌우가 심하게 잘려나가므로, 영화 및 드라마 감상용으로는 적당하지 않습니다. 단지, 화질 확인 테스트용일 뿐이죠.
(참고 : 1080p 풀HD 영상에서 계단현상이 발생한다면? 기타 화질 저하에 대처)
1. KMPlayer
KMPlayer에서는, Numlock(넘버락/Number lock) 버튼이 켜져있는 상태에서, 간단하게 숫자키패드 부분의'./del'를 눌러서 '1배 크기'로 맞춰주면 됩니다. 혹은, 마우스 오른쪽 버튼을 눌러서 화면제어 → 비디오프레임크기 → 한배크기 를 선택하면 됩니다.

NumLock이 켜진 상태에서 키패드 (0/Ins)키를 눌러 한배(1x) 크기로 설정
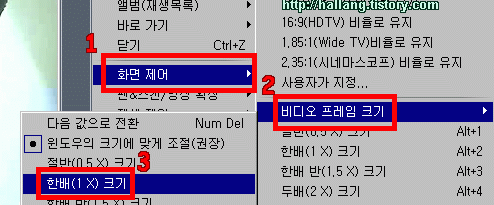
마우스 우클릭으로 직접 선택 가능
2. Gomplayer
곰플레이어는 KMP같은 메뉴가 없어서 좀 더 복잡한 계산이 필요합니다. 마우스 오른쪽 버튼 클릭 → 팬&스캔 → 프리셋 → 프리셋편집 → '추가' 버튼을 누른 후, 추가된 프리셋을 '풀HD영상 원본크기'라는 이름으로 고칩니다. '크기'부분에 풀HD 해상도와의 비율을 계산한 값을 넣어야하는데, 공식은 ([1920]÷[현재 바탕화면 가로해상도 크기])×100 입니다.((1920/width)*100) 현재 사용중인 바탕화면 해상도가 1024x768이라면 '크기' 부분을 187, 187로 설정하고, 현재 사용중인 해상도가 1280이라면, 150.0, 150.0을 입력하면 됩니다.
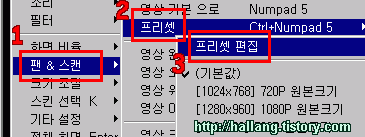
바탕화면 해상도별 프리셋 크기 설정 예시
- (기본값) : 100, 100
- "[1024x768] 720P 원본크기" : 125, 125
(즉, 현재 바탕화면 해상도가 1024x768인 경우, 720p 영상을 원본 픽셀 1:1 크기와 비슷하게 확대해서 보는 비율 설정 프리셋값임)
- "[1280x960] 1080P 원본크기" : 150, 150
- "[800x600] 720P 원본크기" : 160, 160
- "[1024x768] 1080P 원본크기" : 187, 187
생성한 프리셋을 적용하려면, 마우스 우클릭 → 팬&스캔 → 프리셋으로 가서 생성한 값을 선택하면 됩니다.(혹은 키패드 '0/Ins'키, 'Ctrl+NumPad 5'로도 변경가능)
재생 중인 영상 좌측 상단의 메시지보다는, 플레이어 하단 상태바에 뜨는 메시지가 더 믿을 만 합니다. 좌측 상단 메시지는 '비디오 출력 장치' 설정에 따라서, 한 박자씩 늦게 뜨는 경우도 많거든요.
이렇게 화면 확대 설정을 해준 후, 엔터 키(Enter)를 눌러 전체화면에서 보면 거의 원본 픽셀 1:1 크기와 비슷하게 재생이 됩니다.
※ 팬&스캔 확대 축소 프리셋 설정 대신, '영상확장/축소' 설정에서 픽셀 단위로 직접 설정하는 방법도 있습니다만, 약간 더 복잡하고 번거롭습니다.(KMPlayer에서는, '환경설정(F2)→영상여백/확장' 메뉴에 해당하는 방법입니다.)
일단 동영상 가로해상도 크기를 제대로 확인해야 합니다. 곰플레이어 자체 내부 필터를 켜준 후, 영상 재생 중에 Ctrl+F1키를 누르면 동영상 해상도를 확인할 수 있습니다.
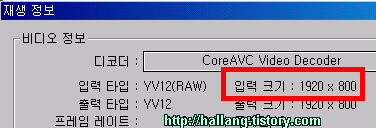
Ctrl + F1 : 재생정보
확인한 동영상 해상도 값에서 현재 바탕화면 해상도를 빼주고, 그 값을 다시 2로 나눠서, '영상 확장/축소'란의 '영상을 픽셀 단위로 확장/축소' 부분에 그 값을 음수로(마이너스)으로 적용합니다. ([원본해상도값]-[현재 바탕화면 해상도]) / 2 * -1 = 적용할 값
원본해상도는 1920 x 800, 현재 바탕화면 해상도는 1024 x 768입니다.
(1920-1024)/2=448, (800-768)/2=16입니다. -448, -16으로 음수로 적용해서, '화면 잘림'이 되도록 합니다.

픽셀단위로 확장/축소를 선택하여 픽셀 단위 수정
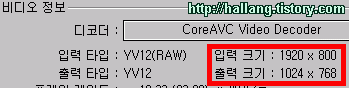
적용 후 다시 Ctrl + F1을 해보니, 출력 크기가 1024x768로 설정됨
다시 원본 전체를 보고 싶을땐, '(영상확장/축소 사용안함)'을 선택
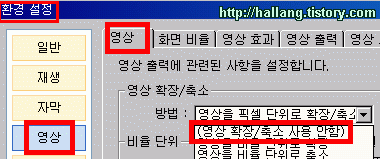
실험 후에는, 반드시 이 값으로 다시 되돌려 놓아야 합니다!!!
※ 관련글
- 1080p 풀HD 영상에서 계단현상이?! 화질 저하에 대처해보자
- H.264 동영상 CoreAVC Deblocking 옵션에 따른 화질 저하 비교
- KMP, 곰 외부코덱 화면조정 세부설정 하는 법(Cyberlink MPEG-2 DxVA 색감 조정, CoreAVC 옵션 설정 등)
- HD 예고편 다운로드 받기(H.264 MOV, KMPlayer 재생 가능)
- H.264 x264 MKV 샘플 영화 HD 영상 파일 다운로드 구하기
- Cyberlink MPEG-2 DXVA 코덱 설정으로 KMP, 곰플레이어에서 HDTV TP, TS 파일 부드럽게
- 초고화질 HD 영상 재생 정리 - 720p, 1080i, 1080p, mkv, tp, ts, h.264, avc
- TS, TP 파일 부드럽게 보자! DXVA란?
- H.264 x264 MKV 파일 부드럽게 보자! CoreAVC 코덱 설정하기
- H.264 MKV 파일 부드럽게 보자! DXVA란 무엇인가?