지난 글에서 KMPlayer 및 곰플레이어에서 CoreAVC, Cyberlink Video/SP(DTV) Decoder(MPEG-2), Cyberlink H.264/AVC Decoder를 설정하는 방법을 살펴보면서 각 코덱의 세부 옵션을 설정하는 방법도 같이 살펴봤어야했는데 깜빡했습니다.
- Cyberlink DXVA 코덱 설정으로 KMP, 곰플레이어에서 HDTV TP, TS 파일 부드럽게
- Cyberlink PowerDVD H.264/AVC 코덱, DxVA 설정하기
- H.264 MKV 부드럽게 보자 - CoreAVC 코덱 설정
참고로 아래 설명은 각 코덱 옵션을 설정하는 방법이고, 만약 그래픽 카드 자체의 오버레이 믹서 색감(채도), 밝기, 명암, 대비, 감마 값을 설정해서 화면 조정을 하고 싶다면, 아래 링크를 참고하세요.
- Overlay Mixer(오버레이 믹서)로 부드럽게 동영상 재생, 색감 조정하는 법
각 코덱의 세부 설정창을 띄우려면 우선 해당 코덱을 사용하는 동영상을 띄워놓아야합니다. 해당 동영상을 재생시키는 도중에 일시정지(PAUSE)를 시켜두고, 마우스 오른쪽 버튼을 눌러보면 현재 사용중인 필터 정보를 따로 볼 수 있습니다.
(※ KMP에서는 자체 명암/밝기/색상 조절 기능을 꺼야만 외부에서 설정한 오버레이 색상이 적용됩니다. KMP > F2(환경설정) > 명암/밝기 설정(아래에서 5번째) > 상단 하드웨어 탭 > '설정' 체크 해제 > 상단 소프트웨어 탭 > '사용합니다' 체크 해제 혹은 KMP에서만 따로 색상 조정을 하고 싶다면 '하드웨어 탭'에서 설정을 직접 해보시길 권장합니다.)
1. Cyberlink Video/SP Decode(DTV Decoder, MPEG-2 DxVA 사용시 색감 및 밝기 조정)
KMPlayer와 곰플레이어에서 사이버링크 PowerDVD(파워DVD) MPEG-2(DTV Decoder) DxVA를 설정하면 그래픽 카드 오버레이 믹서의 색상 설정을 무시하고, 해당 코덱 자체 설정값을 적용하더군요. 사이버링크 코덱 사용시 MPEG-2(TP TS) 영상 색상,밝기가 이상하다면 다음과 같이 해주세요.
일단 MPEG-2 동영상 하나를 띄웁니다. 재생을 시키고 일시정지 합니다. KMP에서는 정지 버튼은 누르시면 안됩니다.

KMP - MPEG-2 TS, TP 파일을 띄우고 일시정지한다
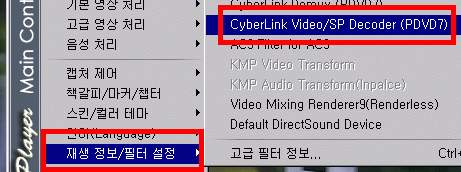
KMP - 마우스 우클릭해보면 전에 없던 메뉴가 보인다. "재생 정보/필터 설정" > Cyberlink Video/SP Decoder (PDVD7) 선택
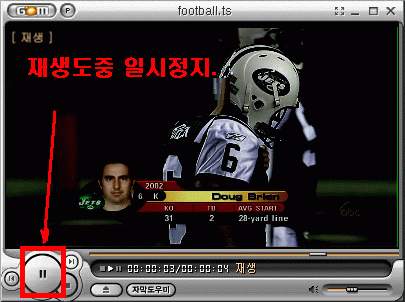
곰 - MPEG-2 TS, TP 파일을 띄우고 정지
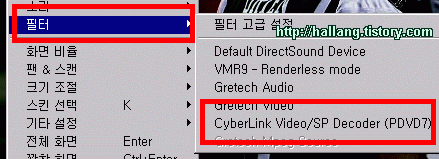
곰 - 마우스 우클릭 > 필터 > 평소엔 없는 Cyberlink Video/SP Decoder (PDVD7)가 활성화되어있다
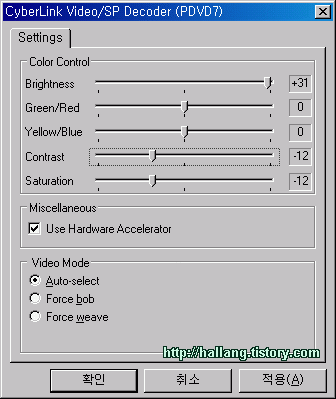
세부 설정. HW가속(Hardware Accelerator=DxVA)는 켜두는게 좋다.

채도 = 0 → |

→ 채도 = -12 |
감마가 없으니 밝기(Brightness)와 대비(Contrast)를 적절하게 조절합니다. 밝기를 올리고, 밝기 올리는 만큼 조금씩(1/3 정도로) 대비값은 낮춰줍니다. 감마 조절이 있다면 굳이 밝기,대비를 조절할 필요 없습니다.

밝기 = 0 → |

→ 밝기 = +24 |

대비 = 0 → |

→ 대비 = -12 |
KMP는 환경설정(F2) 외부비디오코덱 설정에서 "..." 버튼을 누르면 각 코덱별 세부 설정이 가능하기는 합니다. 그렇지만 사이버링크 코덱의 화면 조정 설정은 반드시 위와 같이 재생중에 마우스 우클릭하여 필터 정보를 열어야만 가능하더군요.(지포스4 MX440, 디토네이터 45.23인 경우)
아래 "Video Mode" 옵션은 인터레이스(Interlaced) 영상 재생시 화면 떨림 현상등을 조절할 수 있는 옵션입니다. 보통은 Auto-Select(자동선택)으로해도 별 문제가 없지만, 특정 1080i 영상에서 화면이 이상하게 떨리면 Force-Weave나 Force-Bob 등으로 바꿔보세요.
2. Cyberlink H.264/AVC Decoder 세부 설정
자세한 내용은 "1. Cyberlink Video/SP(MPEG-2) Decoder" 설정 방법과 동일합니다.

KMP - H.264 영상을 띄우고 일시정지

KMP - 마우스 우클릭 > 재생정보/필터설정 > Cyberlink H.264/AVC Decoder

곰 - H.264 영상 띄운후 정지
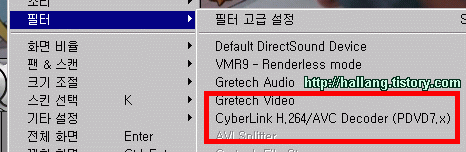
곰 - 마우스 우클릭 > 필터 > Cyberlink H.264/AVC Decoder
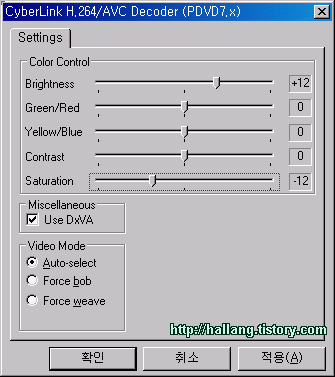
위에서 소개한 것과 마찬가지로 화면 조정 가능함
3. CoreAVC 세부 설정
KMPlayer에서 CoreAVC 세부 설정은 동영상을 불러올 필요없이 환경설정으로 가서 바로 변경 가능합니다.
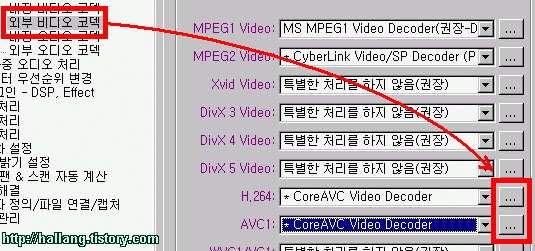
KMP - F2(환경설정) > 외부비디오코덱 > H.264/AVC 세부설정(" ... ") 클릭
곰플레이어에서는 사이버링크 코덱 설정하듯이, 동영상을 재생시킨 상태에서 필터 세부 설정으로 들어가야합니다.

곰 - H.264 영상 띄우고 정지
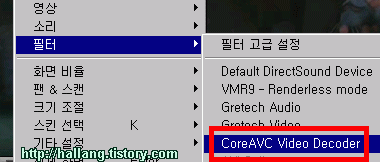
곰 - 마우스 우클릭 > 필터 > CoreAVC Video Decoeder
CoreAVC의 경우 CPU 사용률을 조금이라도 줄이기 위해서는 디인터레이스(Deinterlace) 옵션과 디블록(Deblocking) 옵션을 모두 꺼주는게 좋습니다. 단, deblocking의 경우 화질이 저하될 수 있으니, 사양이 충분히 높다면 굳이 옵션을 끌 필요 없습니다. 인터레이스 영상(Interlace. 1080i 처럼 "i" 글자가 붙어있음) 재생시 문제가 있으면 디인터레이스(deinterace) 옵션을 바꿔보기 바랍니다.
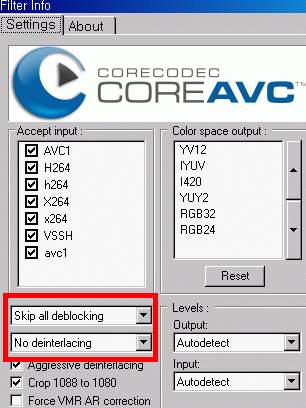
옵션을 모두 껐습니다. Skip all deblocking(디블록 기능 안씀), No deinteracing(디인터레이싱 안씀)
Skip all deblocking과 No deinteracing 설정을 하면 더 빨라지지만 일부 영상의 화질 저하가 있을 수도 있습니다.
- H.264 동영상 CoreAVC Deblocking 옵션에 따른 화질 저하 비교
프로그레시브(Progressive) 동영상 화면 전체가 부르르 떨리는 증상이 있을 경우, CoreAVC 세부 옵션의 Aggressive deinteracing 옵션을 꺼보시기 바랍니다.)
- 1080p 풀HD 영상에서 계단현상이?! 화질 저하에 대처해보자
다른 외부 코덱을 사용하게 되더라도, 위에서 설명드린 방식으로 필터 세부 설정 화면을 띄울 수 있을겁니다. 해당 코덱을 사용하는 동영상을 재생시켜놓은 상태에서 마우스 우클릭 > 필터 메뉴로 들어가면 현재 사용중인 필터에 대한 설정을 할 수 있죠.
※ 관련글
- 초고화질 HD 영상 재생 정리 - 720p, 1080i, 1080p, mkv, tp, ts, h.264, avc
- Overlay Mixer(오버레이 믹서)로 부드럽게 동영상 재생, 색감 조정하는 법
- 1080p 풀HD 영상에서 계단현상이?! 화질 저하에 대처해보자
- 저해상도에서 HD영상 원본 픽셀 크기로 크롭해서 보기
- H.264 동영상 CoreAVC Deblocking 옵션에 따른 화질 저하 비교
- Cyberlink DXVA 코덱 설정으로 KMP, 곰플레이어에서 HDTV TP, TS 파일 부드럽게
- Cyberlink PowerDVD H.264/AVC 코덱, DxVA 설정하기
- H.264 MKV 부드럽게 보자 - CoreAVC 코덱 설정