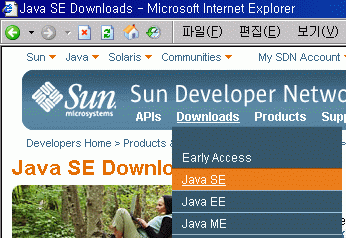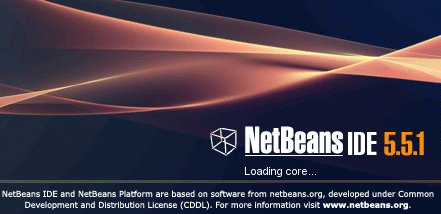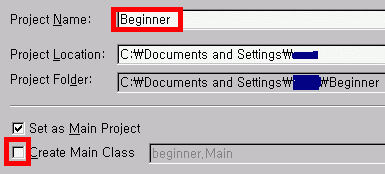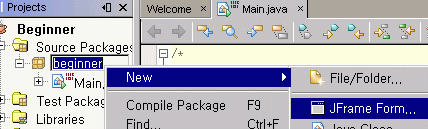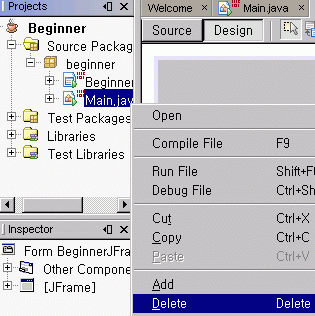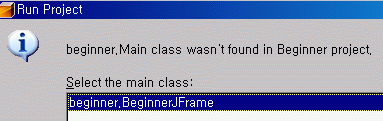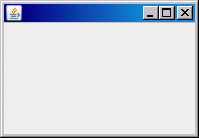자바 넷빈즈 IDE(Java NetBeans IDE)로 하는 스윙(Swing) 프로그래밍 따라하기입니다. 요 며칠간 자바 넷빈즈를 깔아서 간단한 스윙 프로그래밍을 해볼 일이 있어서, 관련 내용을 조금 정리해보고자 합니다.
1. 넷빈즈 설치 및 기본 프로젝트 작성
강좌라기 보다는, 제가 과제하면서 직접해본 내용만 다뤄볼 것입니다. 자바 프로그래밍은 결국 자바 API 원문을 보는 것이 가장 큰 도움이 됩니다.
비주얼 베이직(VB, Visual Basic)이나 비주얼 씨(Visual C/C++) MFC, API 프로그래밍을 해보셔서 윈도우 프로그래밍에 대해 어느 정도 감이 있으신 분이시라면, 자바 API를 조금만 들여다보면 금방 익숙해질 수 있을 실 겁니다. 결국에는 비주얼 계통 프로그래밍시에 MSDN 뒤지듯, 자바 API에서 얼마나 빨리 원하는 메소드를 찾아내서, 정확하게 적용하느냐 하는 것이 관건입니다. 자바 API를 찾는 방법에 빨리 익숙해지세요. 다음 글에서 자바 API에서 필요한 내용을 빨리 찾는 "요령 아닌 요령"을 말씀드리겠습니다.
윈도우 프로그래밍에서 레이아웃(윈도우 창, 폼의 화면 구성) 등을 직접 숫자로 일일히 설계하고 구성요소를 배치한다는 것은 고역입니다. IDE(통합 개발 환경)을 반드시 이용하시는 것을 권합니다. 비쥬얼 베이직(VB)에서 폼 디자인에서 이리저리 컨트롤 구성요소를 마우스로 마음대로 배치하듯이, 넷빈즈 IDE에서도 폼 디자이너를 제공합니다. 넷빈즈 IDE에 익숙해지기까지 약간의 시간이 필요하겠지만요.
자바 공식홈페이지로 가서 넷빈즈 IDE를 설치합니다.
http://java.sun.com
저는 자바 SDK(JDK, Java Development Kit)조차 설치되어있지 않았기 때문에, Java Update 6 with NetBeans IDE 5.5.1 을 다운로드, 설치했습니다.
상위 메뉴의 다운로드에서 JAVA SE를 선택해서 JAVA SE 다운로드 페이지로 이동합니다.
http://java.sun.com/javase/downloads/index.jsp
Java Update 6 with NetBeans IDE 5.5.1 를 설치합니다. 하드디스크에 적당한 공간(대략 300 MB 이상)이 필요하고, 설치에도 꽤 많은 시간이 필요합니다.
넷빈즈 IDE 설치가 완료되었습니다. 한번 실행해봅시다.
넷빈즈 IDE는 이클립스 등의 기존 IDE 통합 개발 환경에 비해서 느림보 거북이 느려터졌다고 소문이 자자합니다. 이클립스 등을 사용하시던 분은 계속 이클립스를 사용하시기를 권장합니다. 저는 자바 IDE 자체를 이번에 처음 해보는 것이라 그냥 자바 홈페이지에서 받을 수 있는 넷빈즈 IDE로 설치했습니다.
첫 윈도우 프로그래밍 프로젝트를 만들어보겠습니다. File > New Project > General > Java Application을 선택한 후 Next 를 눌러 다음으로 갑니다.
프로젝트를 저장할 위치와 프로젝트 명을 설정합니다.
보통 넷빈즈 설치시 처음 프로젝트 폴더 위치의 초기값은 C:\Documents and Settings\"자기 윈도우XP 사용자 ID"가 됩니다.
프로젝트 명(Project)아래에 Source Package아래의 beginner 패키지에서 마우스 오른쪽 버튼을 클릭하고, New > JFrame Form을 클릭해서 윈도우 메인 폼을 추가합니다.
JFrame이나 기타 구성요소를 넣을때, 작명법은 나름대로 중요합니다. 자기 나름대로의 작명법을 가지고 있다면 좋겠지만, 처음 시작하면서는 작명법 두기가 쉽지않죠. 프로그래밍하면서 헷갈리는 거을 방지하기 위해서, 번거롭지만 모든 구성요서의 이름은 새로 지어주는게 좋습니다. 또한, 구성요소의 이름에 원래 클래스 이름도 포함시키는게 알아보기 편하겠죠. 저는 JFrame은 클래스니까 BeginnerJFrame 이런 식으로 작명을 합니다만, 자바 입문 때 배우셨던 자바 객체 인스턴스 명 작명법으로 추천하는 방법을 보통 사용하시면 될 것 같습니다.
Main Class는 지워줍니다. Main 클래스와 Main 폼이 같이있으면, 처음 실행시에 Main Class가 실행되고 JFrame Form은 실행되지 않습니다. 물론 Main Class에서 JFrame 을 생성해서 실행시키면 되겠지만, 일단은 JFrame만 놔두고 Main Class는 지우겠습니다.
덜렁 폼 하나밖에 없지만, 일단 실행을 시켜봅시다. Run > Run Main Project 혹은 F6 키를 누르시면 프로젝트를 실행할 수 있습니다.
만약 폼이 뜨지 않고 아무 반응도 없다면, 프로젝트에 main JFrame 뿐만 아니라, Main Class가 있어서 일 수 있습니다. 메인 클래스를 지워주세요.
메인 클래스가 없으니 지정해달라는 창이 뜹니다. 처음 만든 BeginnerJFrame을 메인 클래스로 지정해줍시다.
자바 커피 아이콘이 있는 간단한 창이 나옵니다. X 버튼을 눌러서 닫을 수 있습니다.
다음 시간에는 간단한 계산기를 만들어봅시다.
※ 관련글
- 2. 간단한 계산기 제작 및 JAVA API 찾는법
- 3. 간단한 메모장
- 간단한 컴파일 오류 잡기 - try catch 및 import가 필요한 경우
- 프로그램에서 거꾸로 다이어그램 얻기
- 창 위의 창 대화창(다이얼로그) 띄우기